Category / Section
How to Set Up Streaming on Microsoft Teams from Zuddl Studio
Published:
3 mins read
Updated:
In this article, you will learn how to configure your Microsoft Teams application to set up streaming from Zuddl Studio.
Prerequisite
Enable the RTMP-in option in your Microsoft Teams application settings to stream directly from Zuddl.
The RTMP-in option is only available in Microsoft Teams Premium plan.
Creating an live event on MS Teams with RTMP-in
To go live on Microsoft Teams you need to set up your RTMP server. To set up an RTMP server, you need the following:
- RTMP Server URL
- Stream Key
Before you obtain the above information, you must by creating a live stream with RTMP-in on Microsoft Teams. Learn how to create a live event on Microsoft Teams.
After you've finished creating a live event with RTMP-in, you can return to the meeting settings to get a link and finish setup.
Accessing RTMP link
To see the RTMP-In link and key:
- Go to your Teams calendar and select your meeting.
- Click the Options Settings button and click More options.
- Select Broadcast & streaming.
You’ll see the Server Ingest URL and Stream key or name.
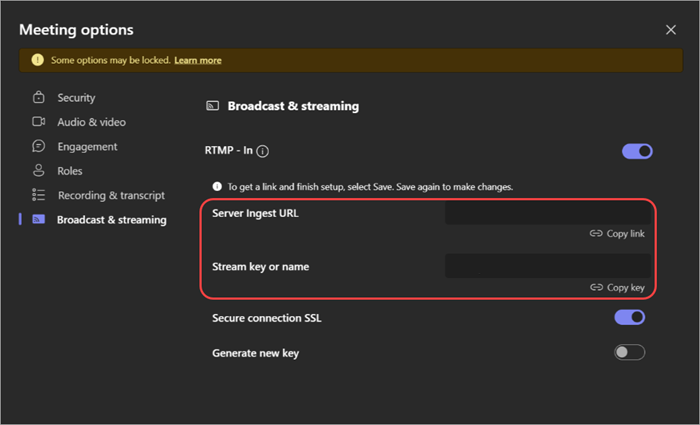
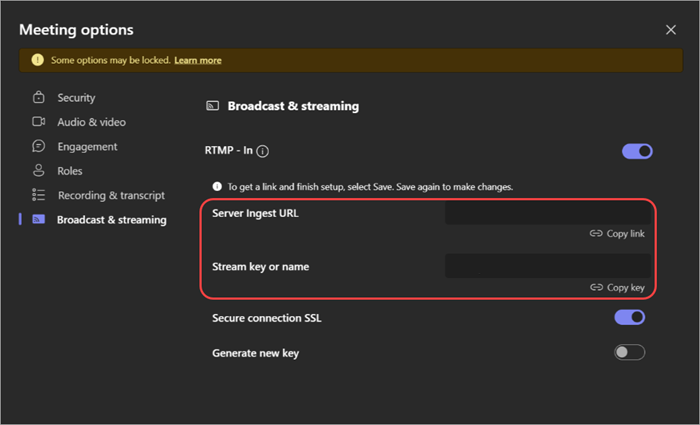
Adding stream destination on Zuddl
On Zuddl, click on the + button to add a destination.
- Click the + Add destination button.
Select Microsoft Teams from the Conferencing solutions section.
Copy and paste the Server ingest URL from your MS teams application in the RTMP Server URL field.
Enter the Stream Key that you had set in your MS teams meeting.
Click Add destination. This adds the Microsoft Stream as a destination in Zuddl Studio.
Streaming from Zuddl
Before you start your session, join the teams meeting and then click Start session button on Zuddl Studio to start streaming from Zuddl using the ingest URL to display the stream to attendees.
